Windows起動時にNumLockがOFFになってしまうのが直った [PC]
Windows10で、Windows起動時にNumLockがOFFになってしまうため、
パスワード入力時にテンキーから数字が入力できなくて不便に思っていました。
対処法を探して、レジストリの変更をしてみたりしてみましたが直らず
あきらめていましたが、Windows Updateで直りました。
Windows 10 Fall Creators Updateという大きなアップデートがあり、
インストール後は、NumLockがONのまま維持されるようになってます。
特定の機種でしか発生していなかったのかもしれませんが直ってよかったです。
パスワード入力時にテンキーから数字が入力できなくて不便に思っていました。
対処法を探して、レジストリの変更をしてみたりしてみましたが直らず
あきらめていましたが、Windows Updateで直りました。
Windows 10 Fall Creators Updateという大きなアップデートがあり、
インストール後は、NumLockがONのまま維持されるようになってます。
特定の機種でしか発生していなかったのかもしれませんが直ってよかったです。
複数PCで送信済みメールの控えを共有する(Thunderbird) [PC]
日常的には、gmailを使っているので複数のPCでも
気にせず使えるんですが、仕事のメールはデスクトップPCで
書いたり、ノートPCで書いたりしていて、送信済みメールが
書いたPCにしか保存されないから、後でメールを探すときに
めんどうなことになっていました。
複数のPCでメールを書いても送信済みメールが
全てのPCで保存されるようにする設定です。
メールクライアントは、Thunderbirdを使っているので、
その設定方法を書いておきます。
【メール受信の設定を変更する】
1.ツールメニューの「アカウント設定」を開きます
2.サーバ設定を選択してください
3.「ダウンロード後もサーバにメッセージを残す(G)」をチェックしてください
メールを残す期間は、複数のPCの使う頻度が少ない場合は、受信する前に
メールが消えてしまうと困るので保存期間を長くしたり、添付付きのデータ量の
多いメールを受信することが多い場合は、メールサーバが一杯にならないように
保存期間を短くしたり調整してください
【送信メールを自分宛に送信する設定】
1.送信控えと特別なフォルダの設定を選択してください
2.「メッセージ送信時に自動的にコピーを作成する(P)」のチェックをはずします
3.「次のメールアドレスをBCCに追加する(B)」にチェックを付けて、
メールを作成したメールアドレスを入力してください
この設定で、メールを送信したときに自分宛にBCCでメールが
送信されるので、メールを受信したときに送信したメールが
自分のところに届くので複数のPCで受信できます。
【送信メールを自動的に送信済みメールにする】
1.ツールメニューから「メッセージフィルタ」を開いてください
2.新規作成で差出人に自分のメールアドレスを入力してください
3.「以下の動作を実行する」のところで、「メッセージを移動する」
「ローカルフォルダの送信済みトレイ」を設定してください
この設定で、自分宛に送った送信メールが自動的に送信済み
メールとして保存されます
Thunderbirdの設定方法を書きましたが、他のメールクライアントでも
似たような設定があると思いますので、設定は可能だと思います
これでメールの送信がずいぶん快適になりました
気にせず使えるんですが、仕事のメールはデスクトップPCで
書いたり、ノートPCで書いたりしていて、送信済みメールが
書いたPCにしか保存されないから、後でメールを探すときに
めんどうなことになっていました。
複数のPCでメールを書いても送信済みメールが
全てのPCで保存されるようにする設定です。
メールクライアントは、Thunderbirdを使っているので、
その設定方法を書いておきます。
【メール受信の設定を変更する】
1.ツールメニューの「アカウント設定」を開きます
2.サーバ設定を選択してください
3.「ダウンロード後もサーバにメッセージを残す(G)」をチェックしてください
メールを残す期間は、複数のPCの使う頻度が少ない場合は、受信する前に
メールが消えてしまうと困るので保存期間を長くしたり、添付付きのデータ量の
多いメールを受信することが多い場合は、メールサーバが一杯にならないように
保存期間を短くしたり調整してください
【送信メールを自分宛に送信する設定】
1.送信控えと特別なフォルダの設定を選択してください
2.「メッセージ送信時に自動的にコピーを作成する(P)」のチェックをはずします
3.「次のメールアドレスをBCCに追加する(B)」にチェックを付けて、
メールを作成したメールアドレスを入力してください
この設定で、メールを送信したときに自分宛にBCCでメールが
送信されるので、メールを受信したときに送信したメールが
自分のところに届くので複数のPCで受信できます。
【送信メールを自動的に送信済みメールにする】
1.ツールメニューから「メッセージフィルタ」を開いてください
2.新規作成で差出人に自分のメールアドレスを入力してください
3.「以下の動作を実行する」のところで、「メッセージを移動する」
「ローカルフォルダの送信済みトレイ」を設定してください
この設定で、自分宛に送った送信メールが自動的に送信済み
メールとして保存されます
Thunderbirdの設定方法を書きましたが、他のメールクライアントでも
似たような設定があると思いますので、設定は可能だと思います
これでメールの送信がずいぶん快適になりました
お風呂でタブレット用にワイヤレスヘッドホン [PC]

Xperia Tablet Zが防水なので、お風呂で録画した番組をみていたんですが、
換気扇の音とかが気になって本体のスピーカーでは聴きにくい感じでした。
以前から防水のヘッドホンがほしいなと前が思っていたところに
ソニー製から新製品がでました。
『MDR-AS700BT』は、防滴仕様になっていてスポーツをするときにも
使えるというもので、お風呂でも使えそうなので購入してみました。
色はブルーとオレンジがあって、ブルーにしました。
http://www.sony.jp/headphone/products/MDR-AS700BT/store-w/
ヘッドホンにして、とても聴きやすくなりました。
付け心地も悪くなく、なかなかよかったです。
防水ではないけど、湯船につかったりシャワーが直接あたったりしないので
この防滴仕様で十分でした。

SONY ワイヤレスステレオヘッドセット MDR-AS700BT/L ブルー
- 出版社/メーカー: ソニー
- メディア: エレクトロニクス
アマゾンの商品で紹介してますが、ソニーストアのクーポンを使った方が安いかも
防水で候補にあったiBUFFALO Bluetooth3.0対応 防水ワイヤレスヘッドセットも
なかなかよさそうでしたね。

iBUFFALO Bluetooth3.0対応 防水ワイヤレスヘッドセット ブラック BSHSBE17BK
- 出版社/メーカー: バッファロー
- メディア: エレクトロニクス
Windows 7の64bit版で、ソフトが正常に動作しないときの対処法 [PC]
今回は、VB2010が正常に動作しなかったので、その対処方法です。
他のソフトでもこの方法で直ることがよくありますので試してみるといいかもしれません。
Windows 7の64bit版をインストールして、VB2010とSP1をインストールします。
VB2010を起動し、既存のプロジェクトを開きます。
フォームデザインを開こうとすると「このファイル(.vb)のアプリケーションが
インストールされていることを確認してください」のエラーメッセージが表示され、
デザインを表示できません。
この対処方法は、管理者権限で実行でした。
1.スタートメニューから「Microsoft Visual Basic 2010」で右クリックして
プロパティを表示してください。
2.互換性のタブで「管理者権限としてプログラムを実行する」にチェックをつけてください。
3.VB2010を起動するとデザインが表示できるようになりました。
この設定をすると「ユーザーアカウント制御」のメッセージが毎回表示されます。
邪魔なのでセキュリティー管理が自分でできるなら「通知しない」にしてもいいのかもしれませんが、
暗転しないぐらいの設定が良いのではないかと思います。
他のソフトでもこの方法で直ることがよくありますので試してみるといいかもしれません。
Windows 7の64bit版をインストールして、VB2010とSP1をインストールします。
VB2010を起動し、既存のプロジェクトを開きます。
フォームデザインを開こうとすると「このファイル(.vb)のアプリケーションが
インストールされていることを確認してください」のエラーメッセージが表示され、
デザインを表示できません。
この対処方法は、管理者権限で実行でした。
1.スタートメニューから「Microsoft Visual Basic 2010」で右クリックして
プロパティを表示してください。
2.互換性のタブで「管理者権限としてプログラムを実行する」にチェックをつけてください。
3.VB2010を起動するとデザインが表示できるようになりました。
この設定をすると「ユーザーアカウント制御」のメッセージが毎回表示されます。
邪魔なのでセキュリティー管理が自分でできるなら「通知しない」にしてもいいのかもしれませんが、
暗転しないぐらいの設定が良いのではないかと思います。
車のカップホルダにつけられるスピーカー [PC]
カーステレオにオーディオ入力がないのでスピーカーがほしくて、
探していたら見つけたカップホルダにつけられるスピーカーは、
SONYのウォークマン用ドックスピーカー(RDP-NWV600B/B)でした。

設置は、中央のカップホルダに入れると下のシガーライタから電源が
取れるので、配線もかさばらずきれいに取り付けられました。
車を停めると一緒に電源が切れて、エンジンをかけると電源が入るので
意識して操作する必要がありません。無音状態1分で自動で電源が切れます。

電源ONのLEDが上面についていますが、緑色でそんなに明るくないので
夜間でも気にならないのがいいですね。


中央のカップホルダに設置して十分な音量です。
ポータブルカーナビ「nav-u」とBluetoothで簡単につながって、
お出かけ転送の動画もカーステレオと同じような感覚で聴くことができました。
ウォークマンのEシリーズをアナログピンジャックで接続すると、
ウォークマンのボリューム25ぐらいで、カーステレオと同じぐらいの
音量になりました。保存してる楽曲の音量とか普段聴いてる
音量にもよるので個人的な感覚もありますけどね。
部屋で使うときはドックにのせてACアダプタで使えるので、
移動するときは電源ケーブルを抜くだけです。
PC用のポータブルスピーカーとかバッテリー内蔵のスピーカーとかも
試してみましたが、正面で聴くタイプスピーカーをよく聞こえるように
設置するのは難しかったです。
Bluetooth専用だとアナログ接続のウォークマンが使えなかったので
これになりました。パソコンもつなぎやすいしね。

探していたら見つけたカップホルダにつけられるスピーカーは、
SONYのウォークマン用ドックスピーカー(RDP-NWV600B/B)でした。

設置は、中央のカップホルダに入れると下のシガーライタから電源が
取れるので、配線もかさばらずきれいに取り付けられました。
車を停めると一緒に電源が切れて、エンジンをかけると電源が入るので
意識して操作する必要がありません。無音状態1分で自動で電源が切れます。

電源ONのLEDが上面についていますが、緑色でそんなに明るくないので
夜間でも気にならないのがいいですね。


中央のカップホルダに設置して十分な音量です。
ポータブルカーナビ「nav-u」とBluetoothで簡単につながって、
お出かけ転送の動画もカーステレオと同じような感覚で聴くことができました。
ウォークマンのEシリーズをアナログピンジャックで接続すると、
ウォークマンのボリューム25ぐらいで、カーステレオと同じぐらいの
音量になりました。保存してる楽曲の音量とか普段聴いてる
音量にもよるので個人的な感覚もありますけどね。
部屋で使うときはドックにのせてACアダプタで使えるので、
移動するときは電源ケーブルを抜くだけです。
PC用のポータブルスピーカーとかバッテリー内蔵のスピーカーとかも
試してみましたが、正面で聴くタイプスピーカーをよく聞こえるように
設置するのは難しかったです。
Bluetooth専用だとアナログ接続のウォークマンが使えなかったので
これになりました。パソコンもつなぎやすいしね。

SONY ウォークマン用ドックスピーカー NWV600 ブラック RDP-NWV600B/B
- 出版社/メーカー: ソニー
- メディア: エレクトロニクス
ニコ生ゲーム配信(オーディオインターフェイスの接続方法) [PC]
ニコ生でゲーム配信を始めたので、接続方法を書いておこうと思います。
ゲーム音の入力について誤りがありましたので、訂正しました。2011/08/25
使用機器とソフトはこれらを使ってます。
・ファミコン互換機:FC COMBO
・キャプチャー:バッファロー PC-SDVD/U2
・マイク:BEHRINGER XM8500
・オーディオインターフェイス:BEHRINGER XENYX 802、TEAC TASCAM US-100
・配信ソフト:Xsprit
・コメントビューア:NCV
ファミコン互換機の「FC COMBO」は、ファミコンとスーファミの両方が使えますが、
AボタンとBボタンがファミコンと逆配置になっていて非常に使いにくいので
おすすめしません。やっぱりAVファミコンがほしいな。
オーディオインターフェイスを2台使っていますが、XENYX 802のみでよく、
TASCAM US-100は必要ありません。
また、TASCAM US-100だけでは、ゲーム配信はできないので注意!
コメントビューアのNCVは、接続時にニコ生のアカウントを必要とするため、
放送のアカウントと同じにすると放送が中断してしまうので、NCV専用に
アカウントを作った方が使いやすいです。
ここから接続方法の説明です。

マイクはXENYX 802のマイク端子に接続します。
パソコンのスピーカー出力を、写真では2つ分配して、スピーカーと
XENYX 802のPC音入力を接続しています。放送中は、スピーカーの音を
マイクで拾ってしまうのでスピーカー側は抜いてます。
パソコン音は、棒読みちゃんを取り込むために接続しています。
ファミコンの映像出力(黄色)をUSBキャプチャーのS端子に接続しています。
(キャプチャーの黄色と直接接続でもOKです。)
ファミコンの音声端子(白色と赤色)をXENYX 802のゲーム音入力を接続します。

XENYX 802の出力をパソコンのマイク端子に接続していいんですが、
写真ではUSB接続のオーディオインターフェイスのTASCAM US-100に
接続して、パソコンとはUSBでつないでいます。
TASCAM US-100のイヤホン出力をイヤホンで放送音を聞いています。
訂正
Windows7などで使えるソフトミキサー機能は、パソコン内の音声や音楽はソフトごとに
音量調整してミックスできますが、外部入力は1系統しか入力できないので、ニコ生の
ゲーム配信に必要なマイク入力とゲーム音入力をするためには、外部機器のミキサーで
ミックスしてパソコンに入力する必要があります。
USBのキャプチャーに映像(黄色)と音声(白と赤)を接続し、Xspritの「Add Camera」で
取り込むことで、オーディオインターフェイスにゲーム音を入れなくても出力することがでます。
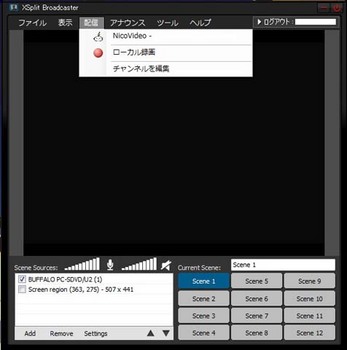
ニコ生の放送では、外部ツールのXspritを使用しています。
Xspritの使い方はこちらを参考にしました。
http://www18.atwiki.jp/live2ch/pages/299.html
Xspritへの入力はUSBキャプチャーを選択し、音声はオーディオインターフェイスの
TASCAM US-100を選択しています。
音声の音量バランスは、XENYX 802で設定していて、一番下がボリュームです。
音量のバランスは、オーディオインターフェイスを2台使っているので
両方のバランスもあって、聞きながら調整が必要です。
最初の放送では友人に別パソコンで放送をみてもらって調整しました。
設定と調整は苦労しますが、始めるとなかなか楽しいものですね。


ゲーム音の入力について誤りがありましたので、訂正しました。2011/08/25
使用機器とソフトはこれらを使ってます。
・ファミコン互換機:FC COMBO
・キャプチャー:バッファロー PC-SDVD/U2
・マイク:BEHRINGER XM8500
・オーディオインターフェイス:BEHRINGER XENYX 802、TEAC TASCAM US-100
・配信ソフト:Xsprit
・コメントビューア:NCV
ファミコン互換機の「FC COMBO」は、ファミコンとスーファミの両方が使えますが、
AボタンとBボタンがファミコンと逆配置になっていて非常に使いにくいので
おすすめしません。やっぱりAVファミコンがほしいな。
オーディオインターフェイスを2台使っていますが、XENYX 802のみでよく、
TASCAM US-100は必要ありません。
また、TASCAM US-100だけでは、ゲーム配信はできないので注意!
コメントビューアのNCVは、接続時にニコ生のアカウントを必要とするため、
放送のアカウントと同じにすると放送が中断してしまうので、NCV専用に
アカウントを作った方が使いやすいです。
ここから接続方法の説明です。

マイクはXENYX 802のマイク端子に接続します。
パソコンのスピーカー出力を、写真では2つ分配して、スピーカーと
XENYX 802のPC音入力を接続しています。放送中は、スピーカーの音を
マイクで拾ってしまうのでスピーカー側は抜いてます。
パソコン音は、棒読みちゃんを取り込むために接続しています。
ファミコンの映像出力(黄色)をUSBキャプチャーのS端子に接続しています。
(キャプチャーの黄色と直接接続でもOKです。)
ファミコンの音声端子(白色と赤色)をXENYX 802のゲーム音入力を接続します。

XENYX 802の出力をパソコンのマイク端子に接続していいんですが、
写真ではUSB接続のオーディオインターフェイスのTASCAM US-100に
接続して、パソコンとはUSBでつないでいます。
TASCAM US-100のイヤホン出力をイヤホンで放送音を聞いています。
訂正
USBのキャプチャーに映像(黄色)と音声(白と赤)を接続し、Xspritの「Add Camera」で
取り込むことで、オーディオインターフェイスにゲーム音を入れなくても出力することがでます。
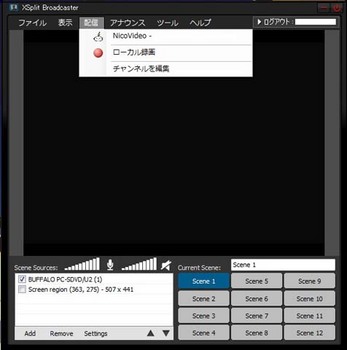
ニコ生の放送では、外部ツールのXspritを使用しています。
Xspritの使い方はこちらを参考にしました。
http://www18.atwiki.jp/live2ch/pages/299.html
Xspritへの入力はUSBキャプチャーを選択し、音声はオーディオインターフェイスの
TASCAM US-100を選択しています。
音声の音量バランスは、XENYX 802で設定していて、一番下がボリュームです。
音量のバランスは、オーディオインターフェイスを2台使っているので
両方のバランスもあって、聞きながら調整が必要です。
最初の放送では友人に別パソコンで放送をみてもらって調整しました。
設定と調整は苦労しますが、始めるとなかなか楽しいものですね。

BUFFALO ソフトウェアエンコード対応 USB2.0用ビデオキャプチャー PC-SDVD/U2
- 出版社/メーカー: バッファロー
- メディア: Personal Computers

TEAC オーディオインターフェイス TASCAM US-100 US-100
- 出版社/メーカー: ティアック
- メディア: Personal Computers
各地の名物食べ歩き 北海道・東北・関東編ができました [PC]


先週の東海~九州編に続いて、関東・東北・北海道編ができあがりました。
東北が好きで仙台を中心によく行っていた場所が津波でなくなってしまっているのが
とても悲しく思っています。
今は思い出としてのものになっていますが、また復興してこんなに美味しいものが
たくさん食べられる街に戻ってほしいです。
動画の一番最後は宮城県亘理町の鳥の海です。
動画を作っていて関東の名物の写真があまりないことに気づきました。
たぶん住んでいるところの近くの名物とかは日常的に食べていたりするので
撮ってなかったりするのかもしれません。
あと好きなお店というのが、名産品のお店ばかりではないというのもありますね。
北海道にはまだ2回しか行ったことがないので、函館、札幌、小樽しか観光できてないので
これからエリアを増やして行こうと思ってます。
「各地の名物食べ歩き 東海~九州編」ができました [PC]
今まで旅をしてきた中で美味しかった名物をまとめてみました。
ほとんどは、ブログで書いてきたものばかりですが、まとめてみると
美味しそうなのが並んでますね。
広島、大阪、神戸にも行ってるんですが、写真が残ってませんでした。
当時は食べ物の写真はほとんど撮ってなかったせいですかね。
福井にもよく行ってたのに全然なかったですね。
東海から西には行く機会が少なくて、静岡、京都、福岡がメインになっていてます。
この先一番行きたいなと思ってるのは四国ですね。
ほとんどは、ブログで書いてきたものばかりですが、まとめてみると
美味しそうなのが並んでますね。
広島、大阪、神戸にも行ってるんですが、写真が残ってませんでした。
当時は食べ物の写真はほとんど撮ってなかったせいですかね。
福井にもよく行ってたのに全然なかったですね。
東海から西には行く機会が少なくて、静岡、京都、福岡がメインになっていてます。
この先一番行きたいなと思ってるのは四国ですね。
TMPGEnc Video Mastering Works 5 体験版を使ってエンコードテスト [PC]
TMPGEnc Video Mastering Works 5 体験版を使って
3種類のエンコードをしました。
素材になっているのはアクアワールド・大洗です。
体験版は編集データが保存できないので適当に動画をくっつけてテロップを
少しつけたぐらいのもので曲にあわせたので3分33秒です。
各エンコードは、50MB指定でVP6形式、IntelMediaSDKハードウェア、
MPEG-2で出力してHandbrakeでH.264に再エンコードの3つです。
できあがった動画はアップする前にメディアプレイヤーで確認した感じでは、
VP6とMPEG2からH.264がほぼ同じで、IntelMediaSDKが画質が少し落ちてました。
IntelMediaSDKは、エトピリカの毛並みとか省略されたようで
のっぺりした感じになってますね。
エンコード時間は、早い順にIntelMediaSDK、VP6、MPEG-2からH.264でした。
IntelMediaSDKは、新機能の使っていることもあって動画の時間とほぼ同じで
3分35秒とかなり高速です。
VP6、MPEG-2はどちらも4分ぐらいでした。
MPEG-2はこの後H.264に再エンコードするのに1分5秒でした。
動画の時間が短いのでエンコード時間にあまり差がないでないですね。
前のCore2Duoに比べると10分ぐらい早くなったので、パソコンの
スペックがよくなったのを実感しました。
(パソコンの詳細は前回の日記をみてください)
結論としては、今まで通り動画編集ソフトからMPEG-2で出力してHandbrakeから
H.264に再エンコードするのがいいのかなと思います。
動画編集ソフトの出力は特に気にする必要がなくなったので、
Vegas Movie Studio HD Platinumを9から11にアップデートしようかな。
3種類のエンコードをしました。
素材になっているのはアクアワールド・大洗です。
体験版は編集データが保存できないので適当に動画をくっつけてテロップを
少しつけたぐらいのもので曲にあわせたので3分33秒です。
各エンコードは、50MB指定でVP6形式、IntelMediaSDKハードウェア、
MPEG-2で出力してHandbrakeでH.264に再エンコードの3つです。
できあがった動画はアップする前にメディアプレイヤーで確認した感じでは、
VP6とMPEG2からH.264がほぼ同じで、IntelMediaSDKが画質が少し落ちてました。
IntelMediaSDKは、エトピリカの毛並みとか省略されたようで
のっぺりした感じになってますね。
エンコード時間は、早い順にIntelMediaSDK、VP6、MPEG-2からH.264でした。
IntelMediaSDKは、新機能の使っていることもあって動画の時間とほぼ同じで
3分35秒とかなり高速です。
VP6、MPEG-2はどちらも4分ぐらいでした。
MPEG-2はこの後H.264に再エンコードするのに1分5秒でした。
動画の時間が短いのでエンコード時間にあまり差がないでないですね。
前のCore2Duoに比べると10分ぐらい早くなったので、パソコンの
スペックがよくなったのを実感しました。
(パソコンの詳細は前回の日記をみてください)
結論としては、今まで通り動画編集ソフトからMPEG-2で出力してHandbrakeから
H.264に再エンコードするのがいいのかなと思います。
動画編集ソフトの出力は特に気にする必要がなくなったので、
Vegas Movie Studio HD Platinumを9から11にアップデートしようかな。
パソコン更新(i7 Z68) [PC]
サブPCで使っていたPentium4のパソコンがとうとう使えなくなりました。
電源を交換しても再起動したりするのが直らないので、
マザーボードの寿命なのかなと思うのであきらめました。
Pentium4をそのまま使うためにマザーボードを交換する方法もありますが
今までメインで使っていたパソコンも3年ぐらいたつので旧PCを更新して
メインPCにすることにしました。
ケースと電源をそのまま使って、BLドライブをメインPCと交換したので、
購入したのは中身だけにしました。

マザーボードを最近発売になったZ68チップを使ったものにしました。
動画編集支援機能のQuick Sync Videoで、いつもやってる動画作成の
エンコード時間が早くなったらいいなと思います。
パソコンの電源を切っても充電用のUSBポートの電源をONにしておける機能が
追加になったのがよかったです。
Windows7 64bit版をインストールして、評価を確認したのがこれです。
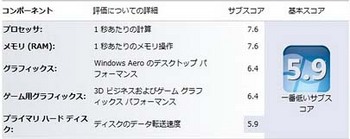
ディスクの転送スピードがいまいちなのは、HDDだけを使っているからで、
SSDを増設してIntel Smart Response Technlogyの機能を使うと
もっと早くなるのかな。
とりあえず使ってみた感じでは、PDFのファイルがすぐに開くようになって、
X-アプリの起動がすごく速くなってました。
写真管理ソフトのPMBも前より快適になりましたね。
パソコン更新から仕事が多忙になってしまったため、あまり使ってないので
まだよく分からないところが多いです。
オーバークロックとかもこれから試してみたいですね。
電源を交換しても再起動したりするのが直らないので、
マザーボードの寿命なのかなと思うのであきらめました。
Pentium4をそのまま使うためにマザーボードを交換する方法もありますが
今までメインで使っていたパソコンも3年ぐらいたつので旧PCを更新して
メインPCにすることにしました。
ケースと電源をそのまま使って、BLドライブをメインPCと交換したので、
購入したのは中身だけにしました。

マザーボードを最近発売になったZ68チップを使ったものにしました。
動画編集支援機能のQuick Sync Videoで、いつもやってる動画作成の
エンコード時間が早くなったらいいなと思います。
パソコンの電源を切っても充電用のUSBポートの電源をONにしておける機能が
追加になったのがよかったです。
Windows7 64bit版をインストールして、評価を確認したのがこれです。
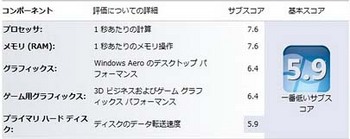
ディスクの転送スピードがいまいちなのは、HDDだけを使っているからで、
SSDを増設してIntel Smart Response Technlogyの機能を使うと
もっと早くなるのかな。
とりあえず使ってみた感じでは、PDFのファイルがすぐに開くようになって、
X-アプリの起動がすごく速くなってました。
写真管理ソフトのPMBも前より快適になりましたね。
パソコン更新から仕事が多忙になってしまったため、あまり使ってないので
まだよく分からないところが多いです。
オーバークロックとかもこれから試してみたいですね。




